지금은 이메일 서비스를 이용할 수 있는 곳이 많지만 2000년 초반에는 독주를 하고 있던 곳이 한메일 이메일입니다. 그러나 네이버가 등장하고, 구글의 지메일까지 나오면서 설자리가 많이 없어졌습니다.

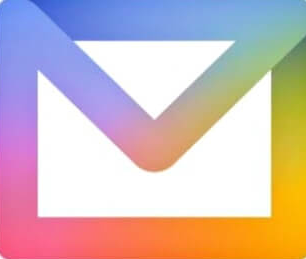

그러나 여전히 한메일 이메일을 사용하는 분들이 많은데요. 그래서 한메일 바로가기를 설정하는 방법에 대해 알아보려고 합니다. 한메일 바로가기를 설정해 놓으면 아무래도 더 간편하게 확인을 할 수 있기 때문입니다.
1. 아이콘 만들기
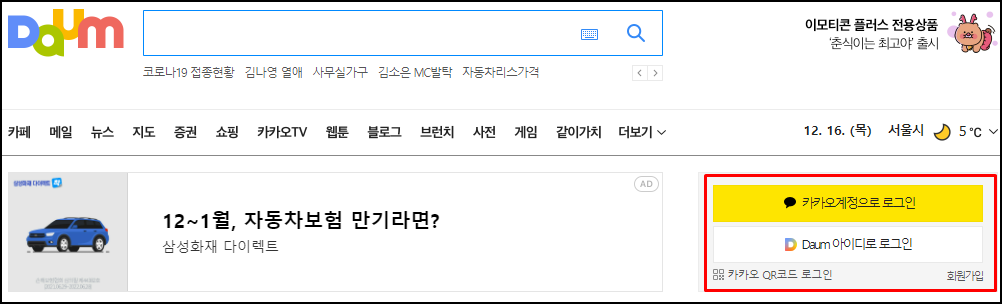
한메일 바로가기를 바탕화면 아이콘으로 만들수가 있는데요. 그렇게 하려면 일단 크롬 브라우저로 로그인을 해야 하는데요. 다음 홈페이지에 들어오면 우측에 로그인 박스가 있습니다. ‘Daum 아이디로 로그인’ 또는 ‘카카오계정으로 로그인’ 중에 하나로 들어가 주시기 바랍니다.

로그인을 하고 메일함으로 들어오면 우측 상단에 세로로 나열 돼 있는 점 3개가 보입니다. 이것을 누른 후 ‘도구 더보기’ → ‘바로가기 만들기’를 순서대로 눌러주시기 바랍니다.
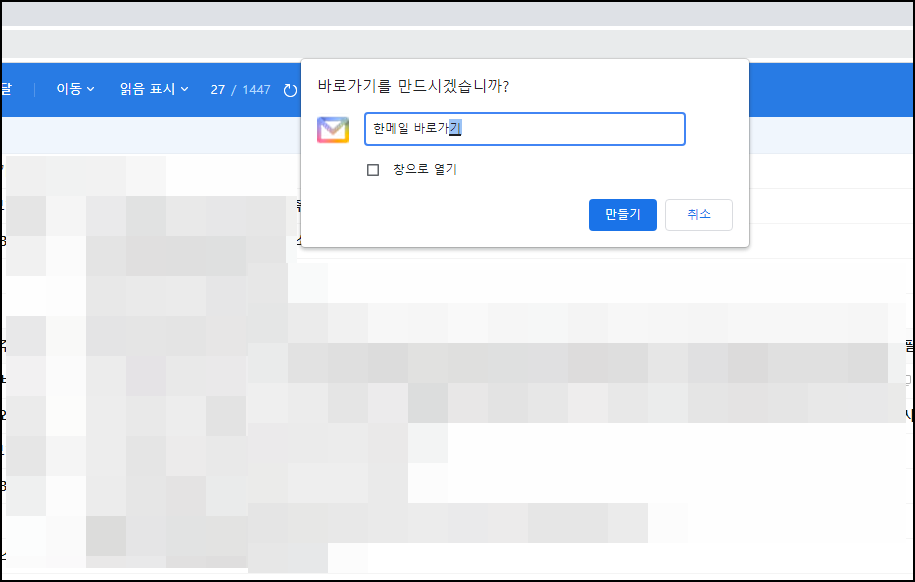
‘바로가기 만들기’를 누르면 이름을 입력하는 창이 나오는데요. 아무거나 넣은 후 ‘만들기’를 눌러주시기 바랍니다. 저는 “한메일 바로가기”로 쓰고 만들기를 눌러보겠습니다.
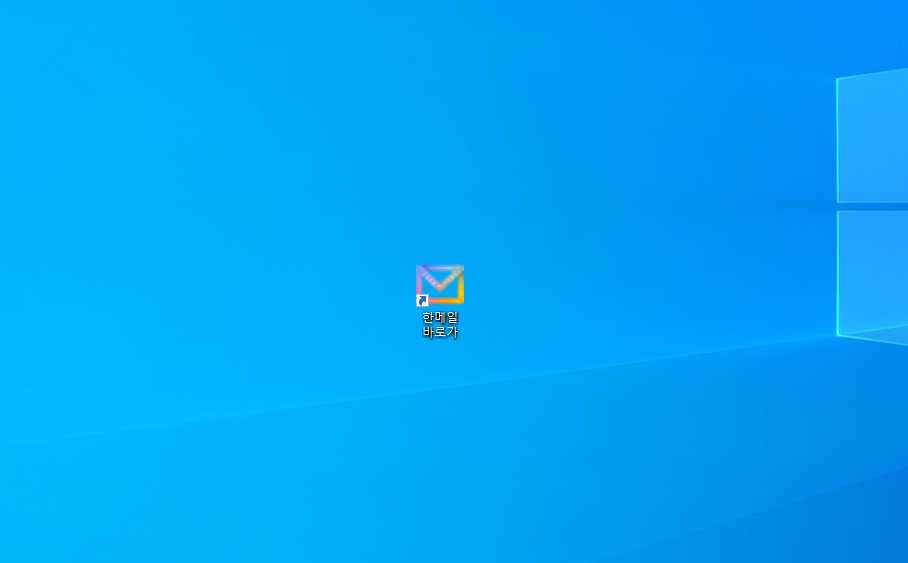
‘만들기’를 누르면 바탕화면에 아이콘이 생긴 것을 확인할 수 있는데요. 다음부터는 이 아이콘을 실행하면 바로 한메일 이메일 화면으로 이동이 가능합니다. 물론 로그인은 똑같이 해야 하지만 Daum 홈페이지를 이용하는 것 보다는 훨씬 낫습니다.
2. 마이크로소프트 엣지

그런데 인터넷 브라우저를 크롬이 아닌 마이크로소프트 엣지를 사용하는 분들도 있을 텐데요. 그런 분들도 한메일 바로가기 설정을 할 수 있습니다. 일단 마이크로소프트 엣지를 실행한 후 우측 상단에 점 3개를 눌러주세요. 그 다음 “설정”을 눌러주세요.
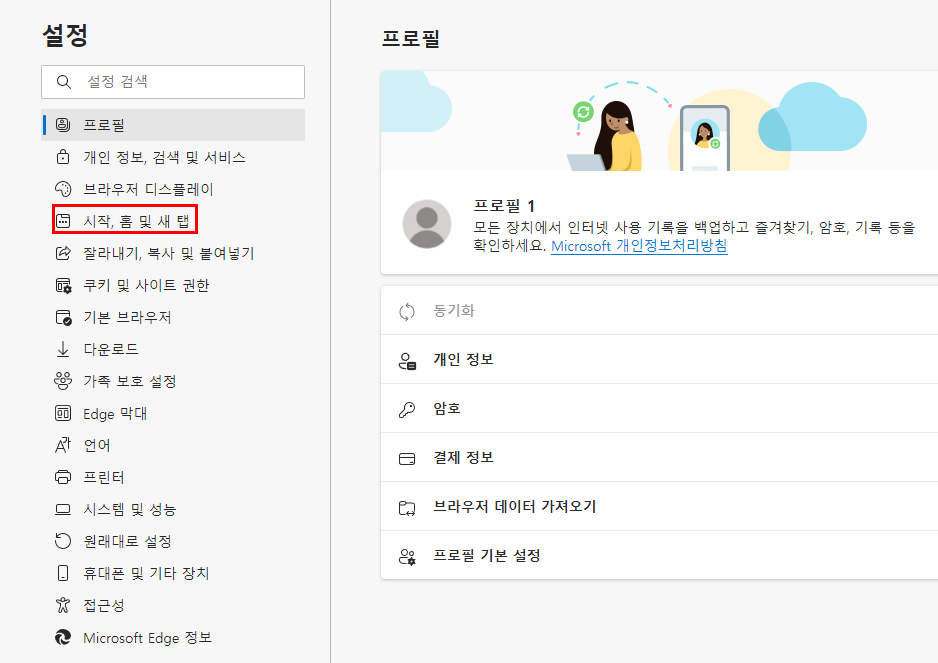
‘설정’을 누르면 왼쪽에 다양한 카테고리가 나오는데요. 여기서 ‘시작, 홈 및 새탭’을 눌러주시기 바랍니다.
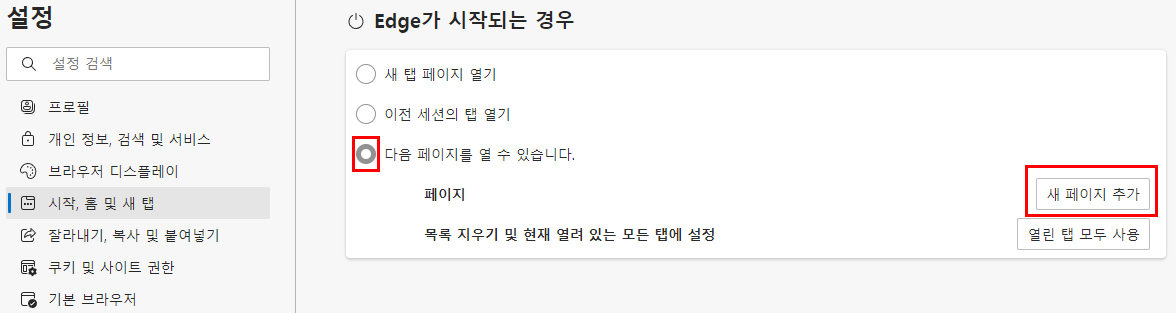
그 다음 오른쪽 화면에 보면 위와 같은 화면이 나오는데요. 여기서 ‘다음 페이지를 열 수 있습니다’에 체크를 하고, ‘새 페이지 추가’를 눌러주시기 바랍니다.
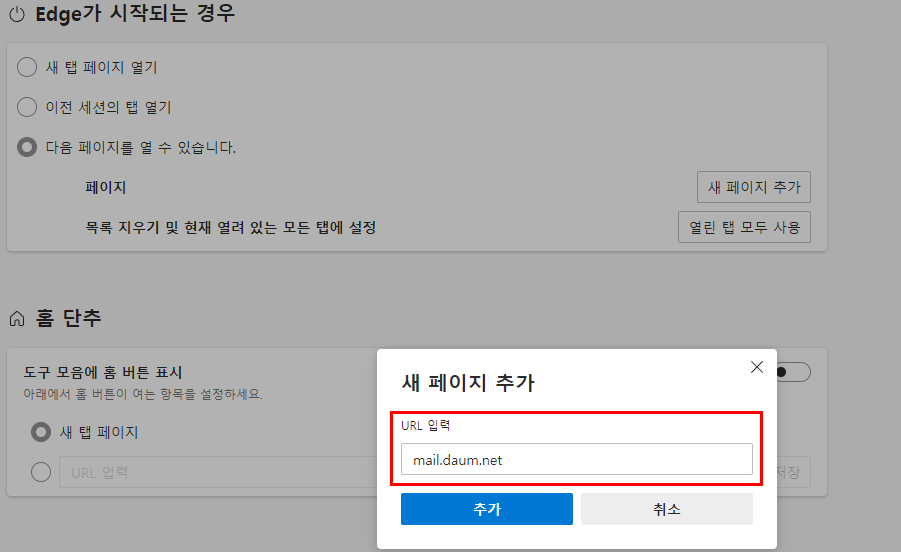
‘새 페이지 추가’를 누르면 URL을 입력하라고 하는 창이 나오는데요. 여기에 mail.daum.net을 입력해 주시기 바랍니다. 그러면 다음부터 마이크로소프트 엣지를 실행할 때 한메일 바로가기가 실행됩니다.



이렇게 한메일 이메일 바로가기 설정하는 방법을 알아보았는데요. 둘 중 편한 것으로 설정을 해서 사용하시기 바랍니다. 저는 개인적으로 바탕화면에 아이콘을 추천 드리는데요. 필요할 때만 바로 실행을 해서 한메일 이메일로 들어가면 되기 때문입니다. 마이크로소프트 엣지처럼 설정을 해놓으면 필요하지 않을 때도 한메일 바로가기가 실행돼서 불필요한 경우가 많습니다.